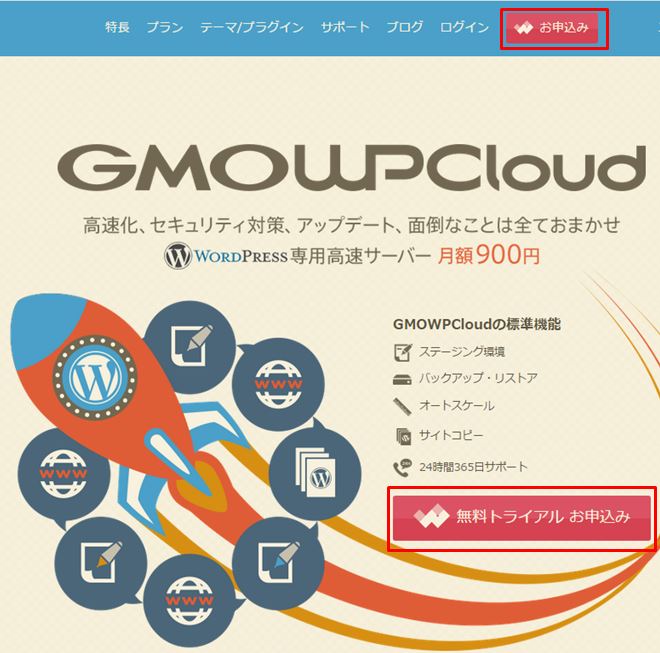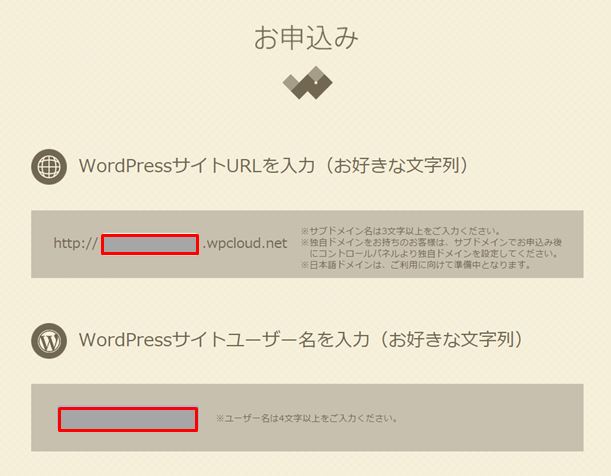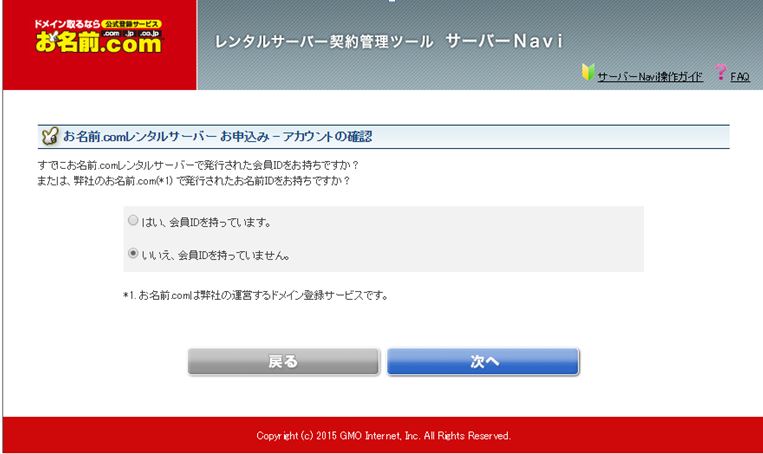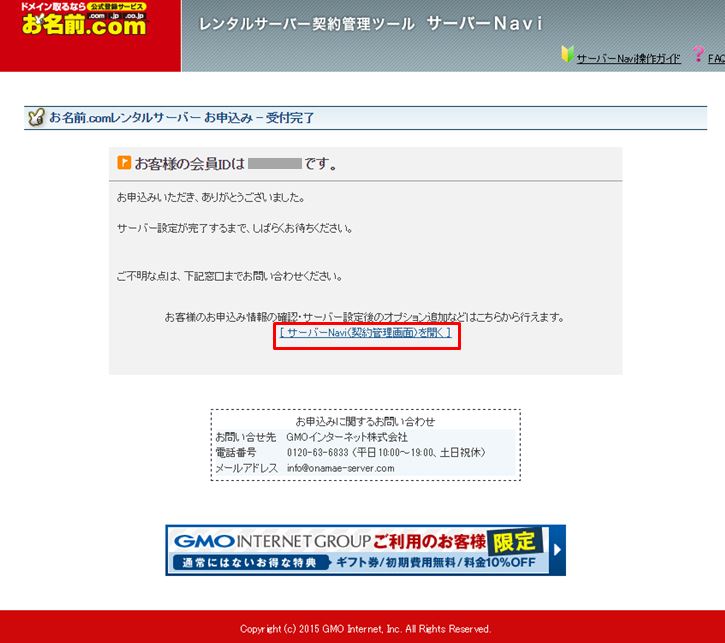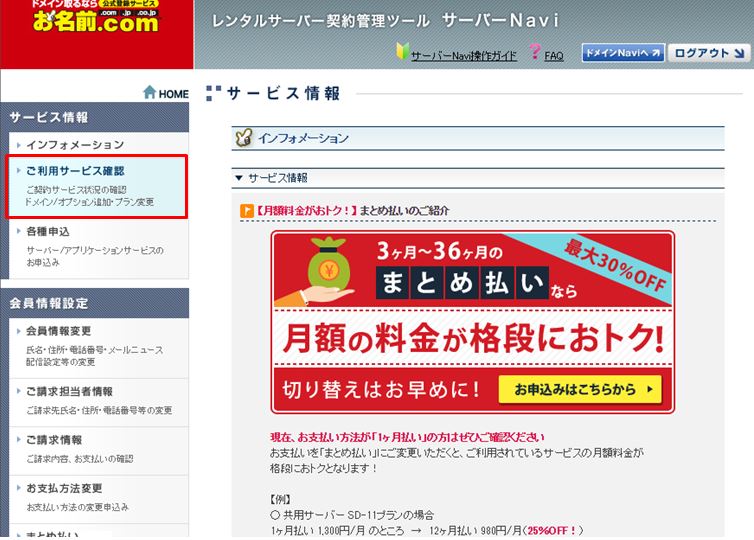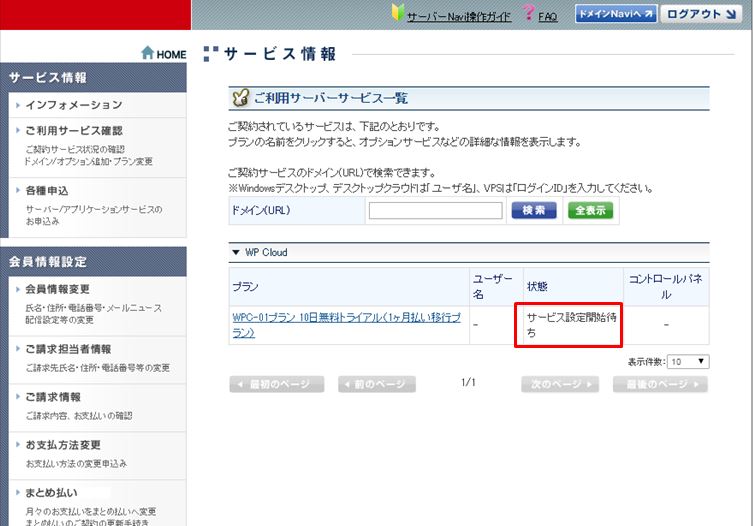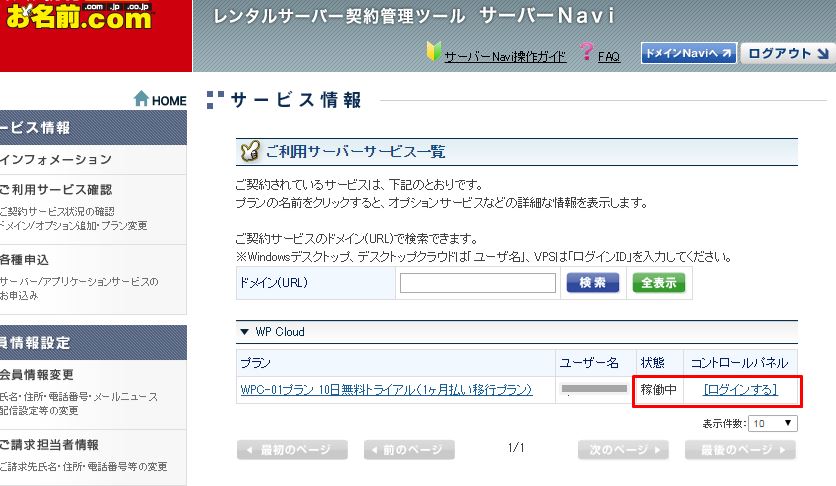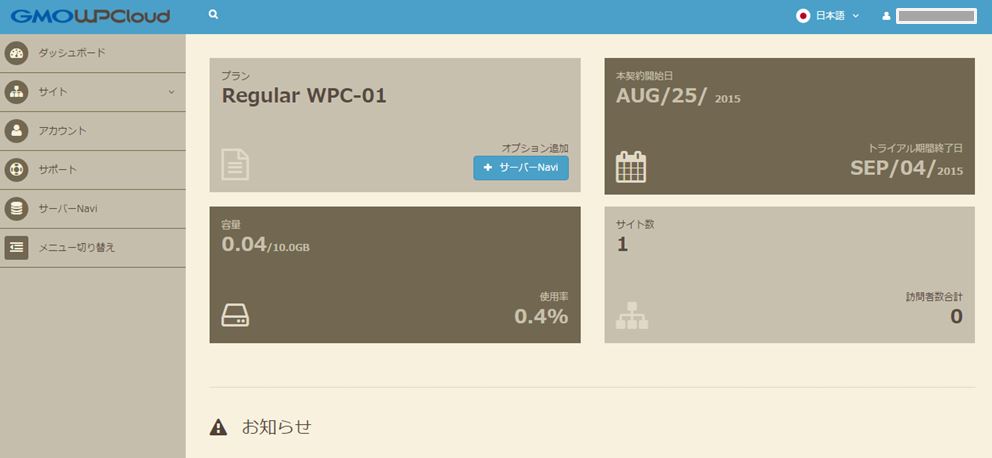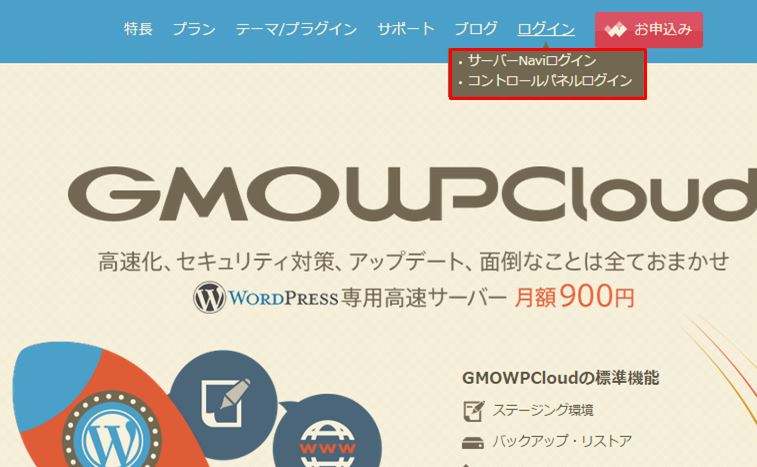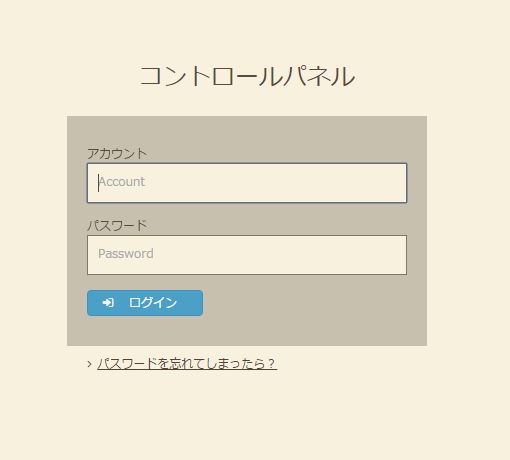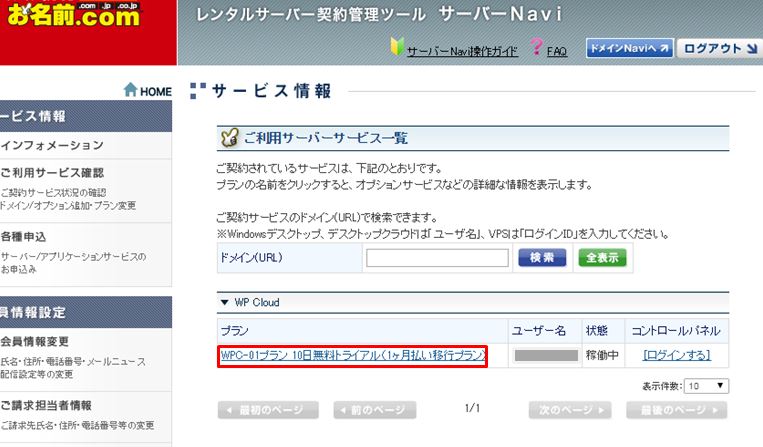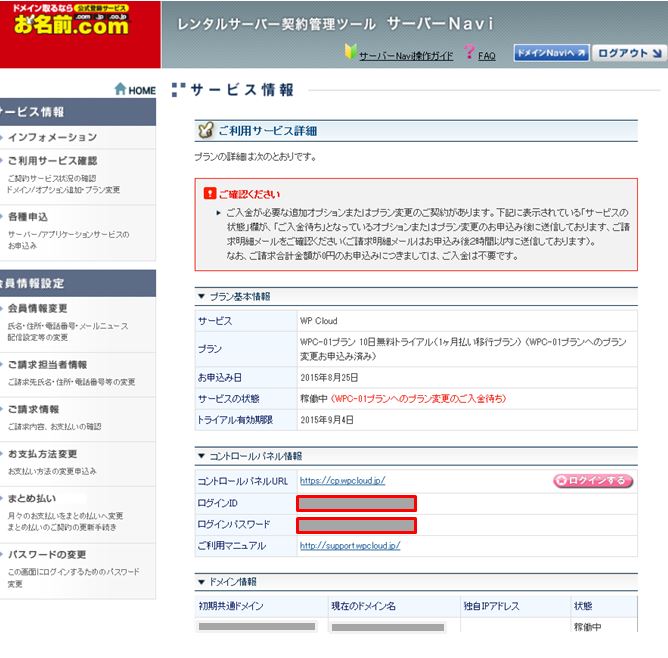GMO WP Cloudをお申込みから、コントロールパネルへログインするまでの流れについてご説明いたします。
GMO WP Cloudのページ内にある「お申込み」または「無料トライアルお申込み」からお申込みフォームへお進み下さい。
ご自身のサイトのURLとサイトのユーザー名、プランを決めます。
※独自ドメインをお持ちの方もまずはサブドメインで作成をお願いいたします。
お申込み完了後にコントロールパネルより独自ドメインの設定ができます。
GMO WP Cloudはお名前.comレンタルサーバーと連携しております。
その為、既にお名前.comレンタルサーバーの会員IDをお持ちの場合は、「はい、会員IDを持っています。」
お持ちでない場合は、「いいえ、会員IDを持ってません。」を選択し次へお進み下さい。
※今回は「いいえ、会員IDを持ってません。」の例になります。
お客様情報、お支払い方法などの必要情報をご入力頂き、お申込みを完了いただくと以下の画面が表示されます。
また、お申込み時にご入力いただいたメールアドレス宛に「[お名前.com]WP Cloud 無料トライアルのお申込み確認」というメールが届きます。
会員IDはメールにも記載がございますので大切に保管下さい。
次に赤枠の[サーバーNavi(契約管理画面)を開く]からサーバーNaviへログインして下さい。
サーバーNaviを開いたら、「ご利用サービス確認」へお進み下さい。
お申込み直後はWordPressの専用高速環境を自動設定しているため、「サービス開始待ち」と表示されます。
数分で自動設定が完了し、以下の「稼働中」表示に切り替わります。
※ご登録されたメールアドレス宛にも「[お名前.com] WP Cloud 無料トライアルサービス設定完了」というメールが届きます。
稼働中になりましたら[ログインする]からGMO WP Cloudのコントロールパネルにログインすることができます。
ログインすると以下のコントロールパネルが表示され、ご利用の状況などをご確認いただけます。
コントロールパネルやサーバーNaviへのログインはGMO WP Cloudのページ上部「ログイン」からもログインすることができます。
「コントロールパネルログイン」へ進むと以下ログイン画面が表示されます。
コントロールパネルのログインアカウント(ID)、パスワードについてはサーバーNaviの「ご利用のサービス確認」から該当のプランへ進むと
以下のようにコントロールパネル用のログインID、パスワードやサービス状況の詳細をご確認いただけます。
※ログインIDやパスワードは大切にお取り扱い下さい。