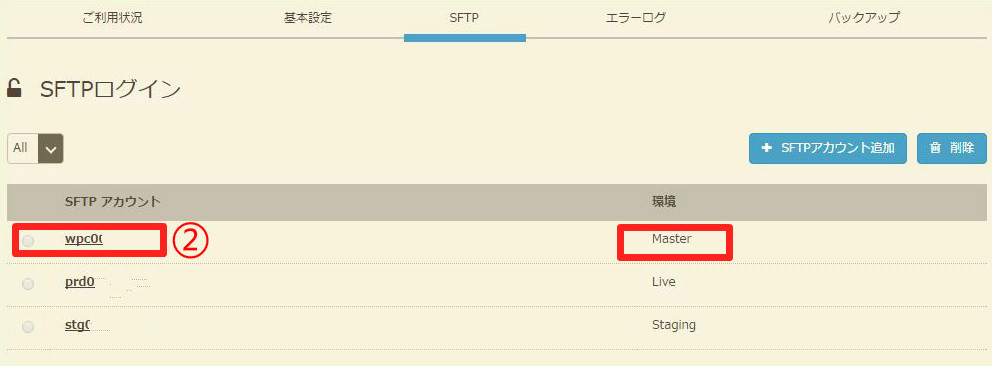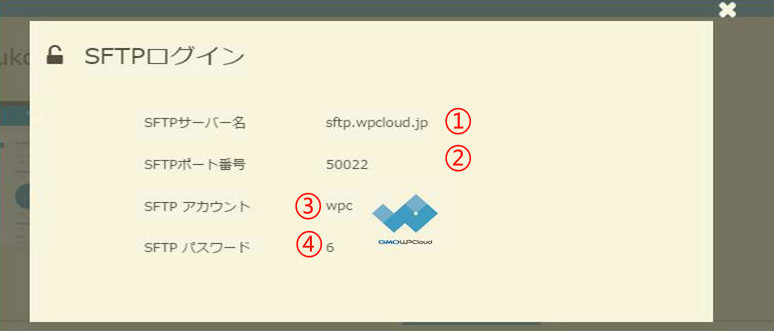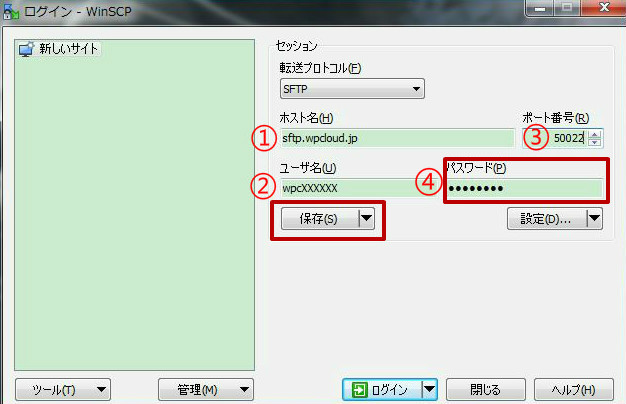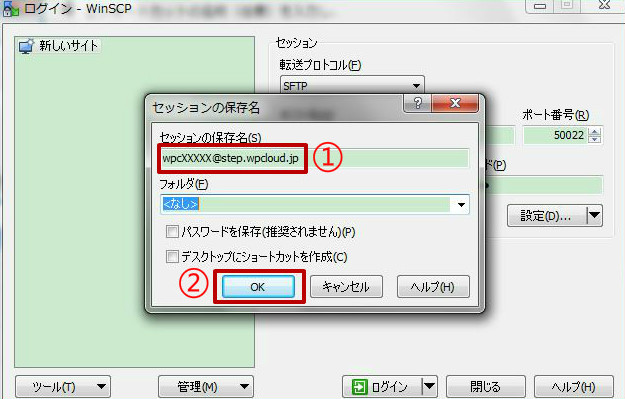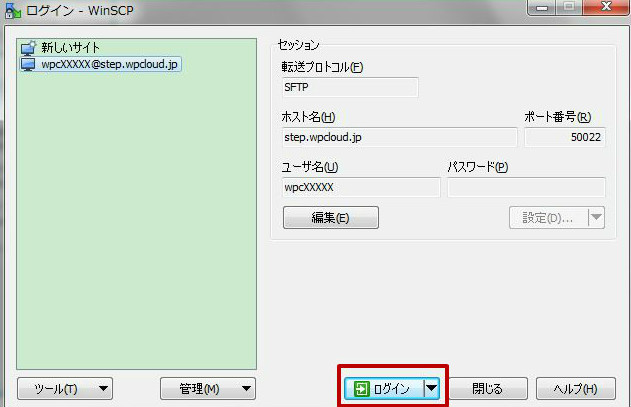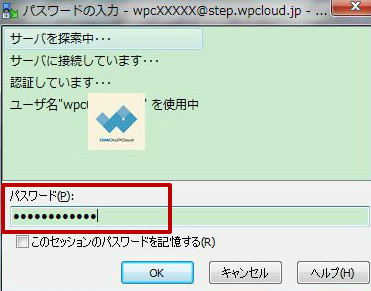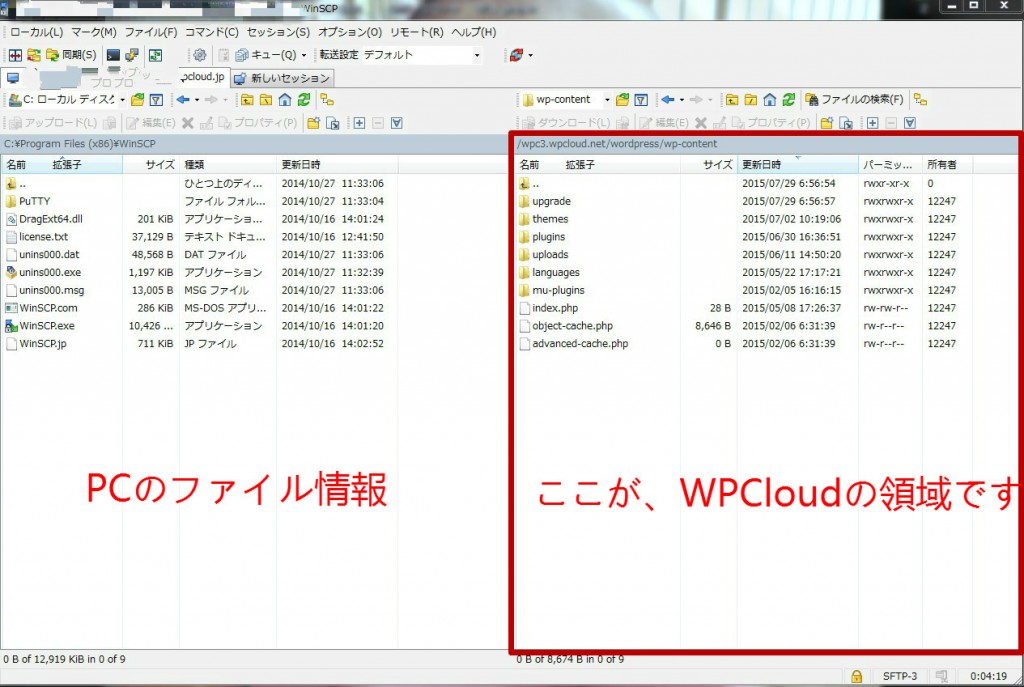GMO WP Cloudでは、セキュリティの観点からお客様にて編集できるディレクトリ/ファイルに制限を設けております。
wordpress(ワードプレス)のルートディレクトリ以下、wp-admin、wp-includes内のファイルは閲覧のみ可能となります。
wp-content内(wpcloud-commonを除く)のディレクトリ、ファイルは全操作可能となります。
ルートディレクトリ以下の、robots.txtと.user.ini は削除不可、編集可能という状態となります。
※ルート直下に任意のディレクトリを作成することはできません
また、お客様にて編集/削除できるファイルは、予めインストールされているテーマ/プラグイン、及び、お客様にてアップロード/インストールされたテーマ/プラグインのみとなります。
1.①タブメニューの[SFTP]をクリックします。
2.②SFTPでログインしたいアカウントをクリックします。
アカウントは3種類あります。
・Master: Admin(サイト一覧全て)
・Live: 本番サイト
・Staging: ステージングサイト(本番サイトと同様のテスト環境)
※このうち、LiveとStagingについてはアカウントを任意で追加することが可能です。
3.SFTPのログイン情報を確認します。
4.SFTPソフトを利用してログインします。なお、SFTPソフトをお持ちでない場合はダウンロードしてください。
※今回はWinCSPというソフトウェアを利用して、説明致します。WinSCPのダウンロード先はこちらです
WinSCPを開き、
①にSFTPサーバー名
②にSFTPアカウント
③にSFTPポート番号(50022と入力)
④にSFTPパスワード
を入力して保存をクリックします。
5.①セッションの保存名を入力し、②[OK]をクリックします。
6.[ログイン]をクリックします。
7.パスワードを入力します。(これは初回ログイン時のみ確認されますが、次回ログイン以降は省略されます。)
8.ログイン完了し、以下のようにディレクリ画面が表示されます。